Tips Cara Mudah Setting Email Gmail di Ms. Outlook -
Berawal dari kawan kampus yang kesulitan men-setting email gmail di
microsoft outlook. Dia ingin dimana semua email yang ada di gmail dapat
syncronize dengan microsoft outlook. Dengan adanya pengaturan dari gmail ke microsoft outlook maka sobat tidak perlu mengakses ke gmail.com dan hanya membuka microsoft office outlook dengan sendirinya maka semua email dapat syncronize, dapat menarik dari server gmail.
Dalam tutorial kali ini Admin mau memberikan sedikit info mengenai Tips Cara Mudah Setting Email Gmail di Ms. Outlook
yang mungkin sangat bermanfaat untuk anda yang selalu mobile dimana pun
berada tanpa harus buka gmail. Dengan dengan adanya pengaturan
microsofoft outlook ini sobat juga dapat membuat archive atau dengan
kata lain bisa di save sewaktu-waktu ingin dibaca dengan mudah tanpa
harus online.
Langsung saja akan kita bahas langkah-langkahnya :
1. Sobat bisa masuk ke menu pengaturan pada accout gmail sobat.
2. Kemudian klik Tab –> Meneruskan dan POP/IMAP
Pilih Status POP, Anda dapat memilih pilihan pertama ataupun pilihan
kedua, kemudian simpan perubahan. dan selesai sudah sobat melakukan
setting pada gmail webmail.
3. Setting pada Outlook
Sobat bisa buka Outlook kemudian masuk ke menu Tools - Email Accounts
4. Pilih add a new email account
5. Kemudian pilih Internet E-mail
6. Kemudian sobat bis pilih Microsoft Exchange, POP3, Imap, or HTTP
7. Kemudian Lakukan pengisian Seperti contoh gambar berikut isi your name, username, email address dan password sesual email gmail sobat. untuk pengisian POP3 : pop.gmail.com sedangkan SMTP : smtp.gmail.com
8. Kemudian klik more setting untuk pengaturan Outgoing Server SMTP dan POP3 (Lihat gambar)
Server port number incoming server POP3 : 995
Outgoing Server SMTP : 465
9. Setelah setting sudah dilakukan sobat bisa test account sobat (lihat gambar)
Jika tidak ada kesalahan pada pengaturan dan tidak ada masalah dengan
koneksi provider sobat. Proses ini selesai dan dengan mengikuti
langkah-langkah secara benar pada langkah-langkah diatas, email sobat
sekarang dapat terbaca di microsoft outlook sobat dengan baik.
Bagaimana??
Cukup mudah bukan??
Sekian semoga bermanfaat..
Salam Admin


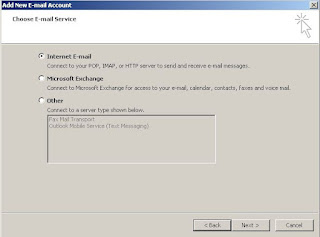




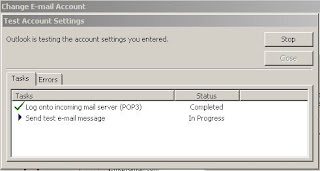

Ketentuan Berkomentar :
1. Link Aktif tidak akan Di tampilkan.
2. Gunakan fasilitas Name/URL untuk menempatkan link anda
3. Dilarang berkomentar diluar topik artikel ( sara, pornography, provokasi dan promosi produk )
4. Dilarang komentar spam
5. Berkomentarlah dengan baik dan sopan
Selamat Berkomentar ... :) EmoticonEmoticon